自分の写真をスマフォからパソコンに送る4つの方法
方法 1: USBケーブルを使う方法(おすすめ)
1. スマホとパソコンをつなぐ
スマホの充電に使っているUSBケーブルを用意します。
ケーブルの片方をスマホに、もう片方をパソコンのUSBポートに差し込みます。
2. スマホの画面を確認
スマホ画面に「充電のみ」「ファイル転送」などの選択肢が出る場合があります。
「ファイル転送」または「写真を転送」を選びます。
3. パソコンで写真を探す
パソコンの画面で、スマホが「デバイス」または「ドライブ」として表示されます(例: 「iPhone」や「Galaxy」など)。
それをクリックして開き、「写真」や「DCIM」フォルダを探します。
4. 写真をコピー
写真を選んで右クリックし、「コピー」を選びます。
パソコンの「ピクチャ」フォルダなどに右クリックして「貼り付け」します。
方法 2: メールを使う方法
1. スマホからメールを送る
スマホで「写真アプリ」を開きます。
送りたい写真を選び、「共有」ボタン(四角に矢印のマーク)をタップ。
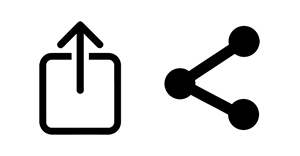
「メール」を選び、自分のメールアドレス宛てに写真を添付して送ります。
2. パソコンでメールを開く
パソコンで自分のメールアドレスにログインし、送ったメールを開きます。
写真をダウンロードします。
方法 3: クラウドサービスを使う方法
1. GoogleフォトやiCloudを使う
スマホの「Googleフォト」や「iCloud」に写真をアップロードします。
(iPhoneの場合は自動でiCloudに保存されることが多いです)
2. パソコンでクラウドにログイン
パソコンのブラウザで、GoogleフォトやiCloudにアクセスし、同じアカウントでログインします。
写真を選んでダウンロードします。
方法 4: AirDropを使う方法【i-phone限定】(簡単だが少し設定が必要)
1. スマホとパソコンをペアリングする
スマホの設定で「Bluetooth」をオンにします。
パソコンの「AirDrop設定」を開いて、スマホを検出してペアリングします。
2. 写真を転送する
スマホの写真アプリで写真を選び、「共有」ボタンをタップします。
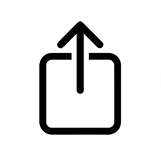
「AirDrop」を選び、パソコンを送信先に指定します。
どの方法が良いか?
USBケーブルがおすすめ:早くて確実です。
メール:少ない写真を送るときに便利。
クラウド:たくさんの写真を扱う場合に便利ですが、インターネット環境が必要です。
どの方法が良いか迷う場合や、設定に困った場合は、具体的なスマホの機種やパソコンの種類を教えていただければ、さらに詳しくご案内します!